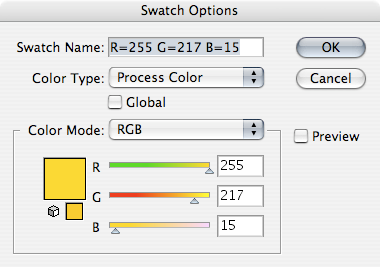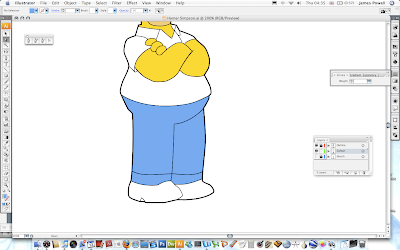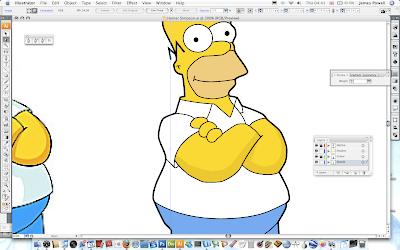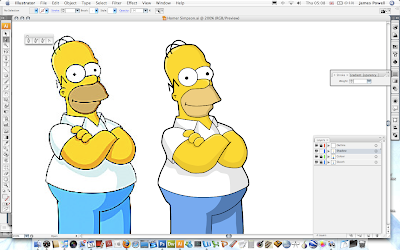Birth of a Hero
Hey
I have not been able lately do do any really good design work but I have found a really cool font that I want to use in some future project. Its called Birth of a Hero if you didn't work it out from the title.
From the picture above its a very grungy font, but at the same time its still very uniform and geometric. Really cool. You can get the file here if you want to download it. Its availble for Mac and Windows.